
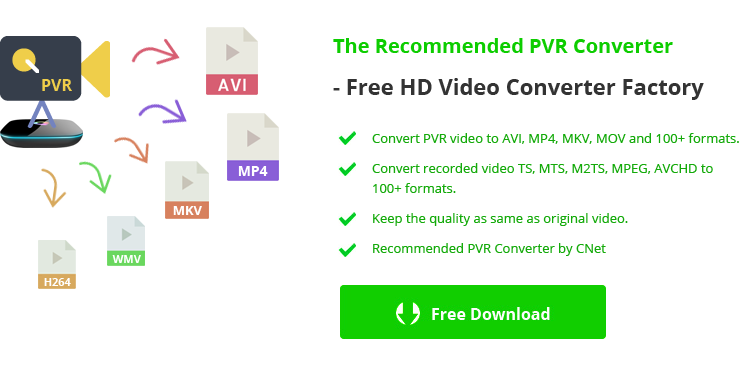
Plenty of output programs, including M2TS and Blu-Ray video When the conversion process is complete, click Burn to Disk in the window that opens and follow instructions in the program. Confirm your choice by clicking OK.Ĭlick Convert Now! and follow the on-screen instruction to set the parameters for the future disk. When you’re satisfied with the menu, click OK.Ĭlick Browse next to Output direction and locate the file you want to save the videos to. The free version has few menu profiles, but with the paid premium you get a great variety of them. In the window that opens, select a suitable preset, add videos to animate your menu, and enter the lines you want to be displayed. If you’d like to have a menu on your disk, click Menu on the top panel. Select the appropriate preset in the Profile drop-down list, or go to the Advanced settings to make corrections to the videos.

Locate and select the videos you want to convert to DVD, then click Open.

Go to the official website, download and launch the installation file, and follow the on-screen instructions.Ĭlick Menu and choose Add files. Using it, you can split your recording into parts, create a disk menu, and make a DVD that will be readable from any device. It can also burn videos to DVD or Blu-Ray. AVS Video Converter is not only an encoding program.


 0 kommentar(er)
0 kommentar(er)
